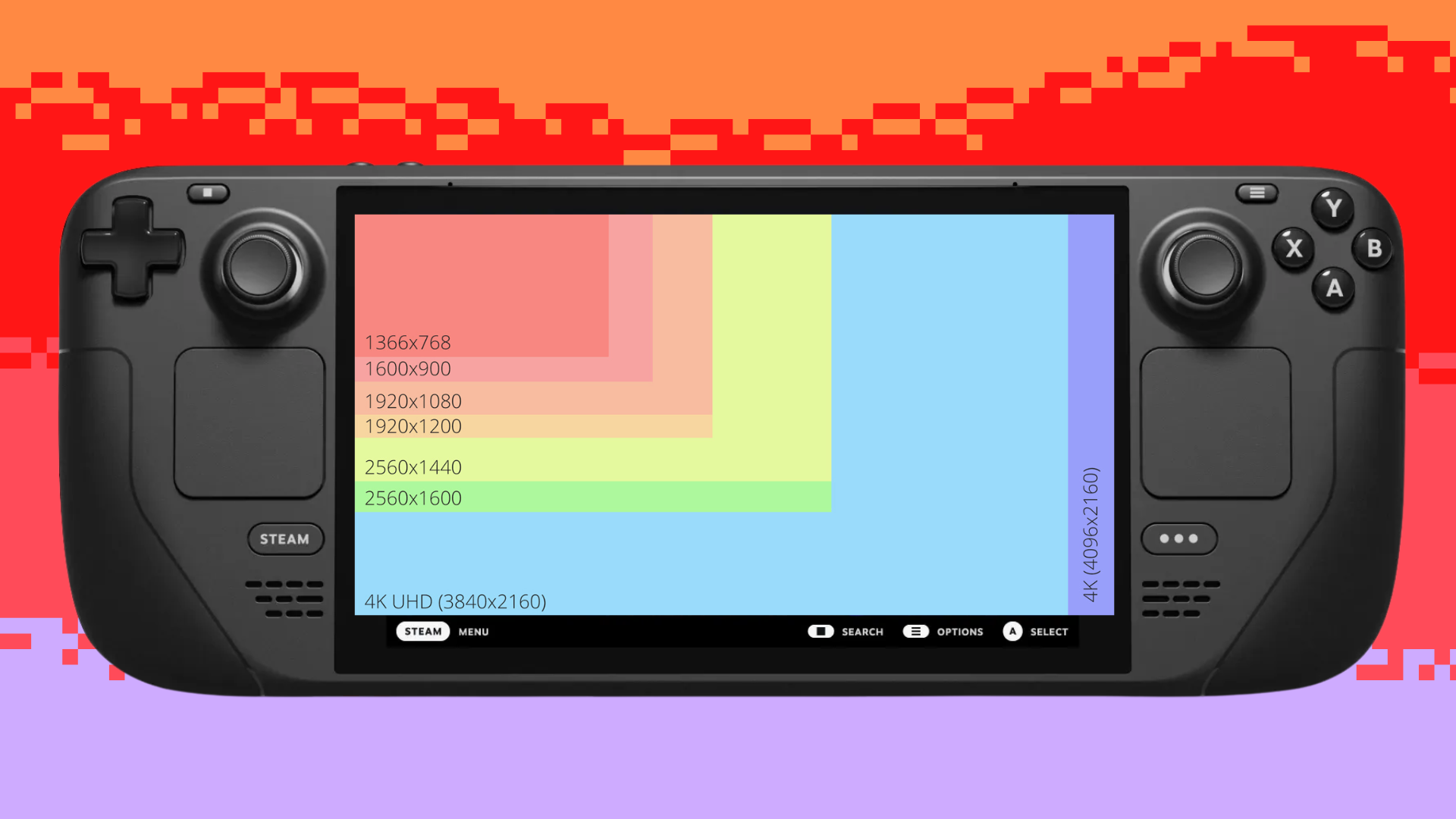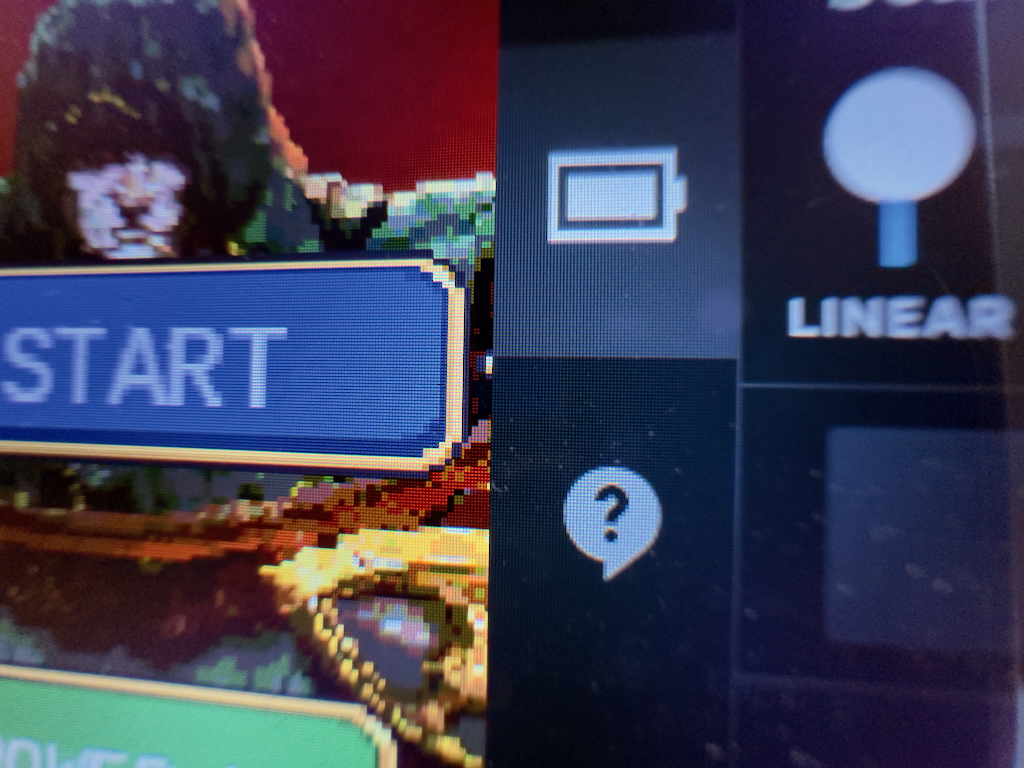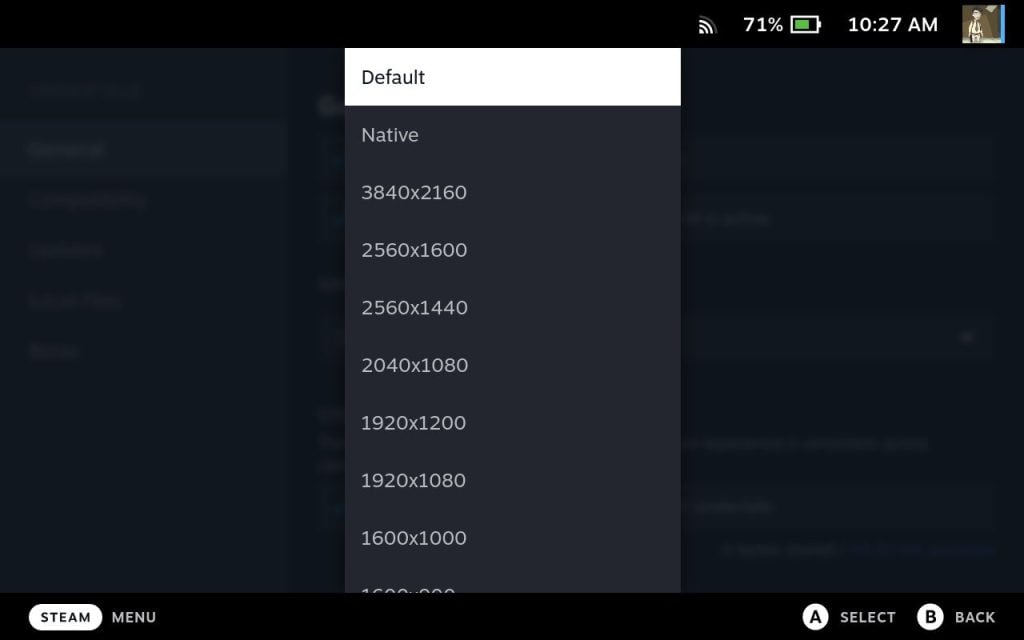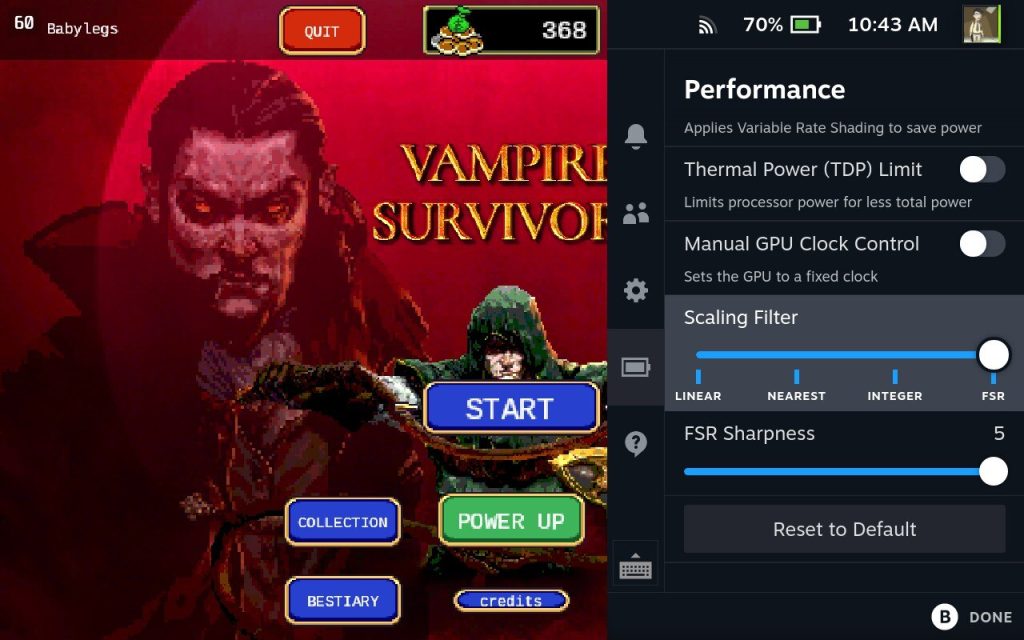Độ phân giải sàn Steam – Mọi thứ bạn cần biết – ThegamingSetup, Gaming màn hình lớn: Cách kết nối sàn Steam của bạn với TV hoặc Màn hình | PCMAG
Trò chơi màn hình lớn: Cách kết nối sàn Steam của bạn với TV hoặc màn hình
Bước 5: Nếu bạn đã hoàn thành như vậy, hãy bật sàn Steam và hiển thị. Đợi ít nhất vài giây để bộ bài chuyển sang màn hình bên ngoài. Nếu nó không giống như nó hoạt động, hãy kiểm tra lại số đầu vào cổng HDMI và đảm bảo màn hình của bạn ở đúng đầu vào. Đôi khi việc rút cáp HDMI của bạn và cắm lại sẽ khắc phục các vấn đề nhận dạng.
Độ phân giải sàn Steam – Mọi thứ bạn cần biết
Sàn hơi có số lượng tùy chọn độ phân giải lành mạnh để giúp bạn vắt hiệu suất và tùy chỉnh trải nghiệm trò chơi, cầm tay hoặc cập cảng. Ở đây, tất cả những gì bạn cần biết về cài đặt độ phân giải của bộ bài.
Những gì độ phân giải của boong steam?
Các Độ phân giải gốc của Steam Deck là 1280 × 800 gần giống như độ phân giải 720p.
Độ phân giải 1280 × 800 dẫn đến tỷ lệ khung hình 16:10 không chuẩn, so với 16: 9 phổ biến hơn trong chơi game. Các trò chơi không hỗ trợ.
Màn hình Steam Deck có chiều ngang 7 inch, làm cho steam boong ppi tương tự như công tắc nintendo. Điều này giống nhau cho tất cả các mô hình sàn Steam.
Boong hơi nước hỗ trợ các độ phân giải lên tới 4K (3840 x 2160) ở 60Hz khi cập cảng. Dưới đây là một số độ phân giải chính và tốc độ làm mới mà sàn Steam có thể hỗ trợ qua HDMI 2.0:
- 3840 x 2160 @ 60Hz
- 2560 x 1440 @120 Hz
- 1920 x 1080 @240Hz
Hãy nhớ rằng STEAM Deck được thiết kế để chạy các trò chơi ở mức 720p, vì vậy bộ bài sẽ có khá nhiều thách thức trong việc chạy bất kỳ trò chơi nào ở các độ phân giải cao này và tỷ lệ làm mới.
Cài đặt độ phân giải sàn Steam – Cách thay đổi độ phân giải
Ở chế độ neo, sàn Steam sẽ mặc định vào độ phân giải của màn hình, vì vậy nếu bạn cập bến sàn Steam của mình vào TV 4K, nó sẽ mặc định là 3840 x 2160.
- Nhấp vào nút Steam và đầu vào Cài đặt
- Sau đó nhấp vào hiển thị
- Đặt cho độ phân giải mong muốn của bạn
Hãy nhớ rằng ngay cả khi Steam Deck có thể tạo ra đầu ra 4K, nó có thể sẽ không thể lái các trò chơi ở mức 4K, tôi sẽ đề nghị sử dụng 1080p làm mục tiêu cho màn hình bên ngoài.
Trong chế độ cầm tay, sàn Steam không cho phép bạn thay đổi độ phân giải
Cách buộc cài đặt độ phân giải cho trò chơi
Bạn có thể đặt độ phân giải riêng cho mọi trò chơi trên sàn Steam:
- Nhấp vào biểu tượng bánh răng và sau đó vào các thuộc tính
- Dưới chung, đặt bất kỳ độ phân giải nào mà bạn muốn chơi tại
Độ phân giải của lực rất hữu ích vì các trò chơi 3D AAA có các yêu cầu năng lượng khác với bộ kéo 2D. Bạn có thể thưởng thức một trò chơi 2D ở độ phân giải cao hơn trong khi đảm bảo rằng các trò chơi 3D vẫn có hiệu suất tốt.
Buộc nghị quyết cũng có thể hữu ích nếu có những trò chơi khó chịu với các độ phân giải, buộc đó là một cách tốt để tối đa hóa khả năng tương thích với sàn Steam.
Sàn hơi nước và FSR
FSR là viết tắt của FidelityFX Super Secrol. Nó hoạt động theo cách tương tự như Nvidia từ DLSS.
Ví dụ, FSR có thể có độ phân giải 720p và cao cấp lên 1080p với tác động tối thiểu đến hiệu suất, mang lại cho bạn một trò chơi sắc nét hơn trong khi duy trì tính trôi chảy.
. Trong boong hơi nước, bạn có thể buộc FSR thông qua các cài đặt nhanh.
- Trong khi ở trong một trò chơi, nhấn nút truy cập nhanh (Mạnh)
- Điều hướng đến tab hiệu suất, nó là một biểu tượng pin
- Cuộn xuống bộ lọc tỷ lệ
- Chọn FSR để phân chia bộ lọc
- Chọn mức độ sắc nét của FSR
- Thả độ phân giải trong trò chơi của bạn thấp hơn để cải thiện hiệu suất
- !
Bài viết này có thể chứa các liên kết liên kết. Khi bạn mua qua các liên kết, chúng tôi có thể kiếm được một khoản hoa hồng liên kết.
Trò chơi màn hình lớn: Cách kết nối sàn Steam của bạn với TV hoặc màn hình
Muốn sử dụng sàn Steam của bạn với màn hình lớn? Hướng dẫn đóng gói thông tin này hướng dẫn bạn qua các bước cần thiết.
Sự nghiệp của tôi đã đưa tôi qua một loại lĩnh vực chiết trung và kết nối tôi với mọi người từ mọi tầng lớp. Trải nghiệm này bao gồm xây dựng, nấu ăn chuyên nghiệp, podcasting, và tất nhiên là viết. Tôi đã gõ Geeky mất từ năm 2009, cuối cùng hạ cánh một vị trí tự do tại PCMAG. Điều này nở rộ vào vị trí phân tích công nghệ toàn thời gian vào năm 2021, nơi tôi cho mượn cái nhìn sâu sắc cá nhân của mình về các vấn đề lưu trữ web, phát nhạc, ứng dụng di động và trò chơi video.
https: // www.PCMAG.com/ag/-to/kết nối-steam-deck-to-tv-or-monitor
(Tín dụng: René Ramos; Steam)
Kết nối sàn Steam của bạn với tivi hoặc màn hình chưa bao giờ dễ dàng hơn, nhờ nhiều trạm nối xuất hiện trên hiện trường ngay sau khi phát hành PC cầm tay. Họ cho phép bạn chơi trên một màn hình lớn bằng bộ điều khiển có dây hoặc không dây hoặc biến sàn hơi của bạn thành máy trạm. Thậm chí tốt hơn, một số bến cảng nhỏ bé này, chẳng hạn như trạm nối được nâng cấp JSAUX nổi tiếng ($ 49.99) hoặc trạm nối hơi chính thức của van ($ 89), chấp nhận cập nhật chương trình cơ sở, vì vậy bạn có thể tận hưởng trải nghiệm màn hình lớn, tối ưu. Chúng phải có các thiết bị nếu bạn không muốn làm việc hoặc chơi bằng màn hình 7 inch của Steam Deck.
Dock boong steam của bạn với các trung tâm này
Trạm nối được nâng cấp của JSAUX cho STEAM Deck HB0603
Đánh giá bến tàu hơi nước van
Hầu hết các bến cảng Steam đều chia sẻ các tính năng tương tự, mặc dù một số phiên bản đắt hơn đi kèm với một vài tính năng bổ sung. Tất cả đều có cổng USB-C để chấp nhận bộ sạc, cổng HDMI để kết nối với màn hình và một dongle USB-C để kết nối với sàn Steam. Hầu hết cũng đi kèm với USB 3 bổ sung.0 hoặc 3.1 cổng. Cổng HDMI của bạn có thể thay đổi, với một số có HDMI 1.4 (4k lúc 30Hz) hoặc HDMI 2.0 (4k tại 60Hz) thông số kỹ thuật.
Các cổng Ethernet cũng thay đổi theo nhà sản xuất, mặc dù đó là một tính năng phổ biến trong số nhiều bến cảng. Tuy nhiên, hãy nhớ rằng sàn Steam và nhiều bến cảng của nó đều khá mới, vì vậy có một vài lỗi liên quan đến hiển thị vẫn đang bị đè bẹp.
Rất may, việc kết nối một sàn Steam với một bến tàu là một sự kiện khá hay. Cần thiết phải thốt ra tối thiểu khi bạn nhận được cáp mong muốn được chèn. Đây là cách làm điều đó.
- .
- Kết nối bộ sạc USB-C với nguồn điện và với cổng USB-C sau của dock. Bạn muốn sử dụng bộ sạc USB-C đi kèm với sàn hơi của bạn, trừ khi nhà sản xuất tuyên bố khác. Lưu ý rằng trạm nối chính thức của Valve, đi kèm với bộ sạc USB-C của riêng nó.
- Đặt sàn Steam trên bến tàu và kết nối khóa USB-C với cổng trên đỉnh của sàn Steam.
Bạn nên tốt để đi vào thời điểm này. Chuyển đổi màn hình hoặc đầu vào TV của bạn, cho màn hình khoảng 10 giây để phát hiện tín hiệu và thưởng thức nguồn cấp dữ liệu steam trên màn hình lớn.
Cách thiết lập hỗ trợ màn hình kép cho bến tàu hơi nước của bạn
Nếu bạn muốn chạy thiết lập Dual Display với Dock của mình, bạn phải chuyển bộ bài Steam sang Chế độ máy tính để bàn. Chúng tôi khuyên bạn nên kết nối bàn phím và chuột để điều hướng giống như PC. Nó làm cho việc thiết lập hai màn hình dễ dàng hơn nhiều. Đây là cách làm điều đó.
- Kết nối màn hình của bạn với bến tàu hơi nước của bạn.
- Nhấn nút Steam Steam của SECK hoặc Biểu tượng nút Steam ở góc dưới bên trái của màn hình.
- Nhấp vào nguồn điện.
- Chọn chuyển sang máy tính để bàn. Từ đây trở đi, bạn phải điều hướng qua màn hình cảm ứng hoặc với một con chuột được kết nối.
- Nhấp vào biểu tượng KDE màu trắng ở góc dưới bên trái của màn hình.
- Chọn Cài đặt hệ thống.
- Chọn Cài đặt hiển thị.
- .
Khắc phục sự cố và cập nhật một bến tàu hơi nước
Mặc dù độ mượt mà của quá trình thiết lập tổng thể, nhưng hoàn toàn có khả năng TV của bạn không phát hiện hoặc hiển thị tín hiệu. Nếu thiết lập của bạn không hiển thị chính xác, dock của bạn có thể cần bản cập nhật chương trình cơ sở.
Được đề xuất bởi các biên tập viên của chúng tôi
Một số bến cảng có phần cứng có thể được cải thiện với các bản cập nhật phần sụn. Trạm lắp ghép của Valve chấp nhận cập nhật chương trình cơ sở trực tiếp thông qua sàn Steam. Những người khác cần được kết nối với máy tính để nhận cập nhật. Ví dụ, các bến tàu hơi nước khác nhau của JSAUX có thể được kết nối với PC Windows thông qua USB-C để cập nhật chương trình cơ sở. Trong ví dụ cụ thể này, bản cập nhật cải thiện khả năng tương thích với một số TV LG nhất định. Bạn có thể đọc thêm về nó ở đây.
Nếu thiết bị của bạn được cập nhật, nhưng bạn vẫn gặp sự cố tín hiệu, hãy thử đạp xe giữa các chế độ ngủ một hoặc hai lần để làm sạch mọi thứ. Boong hơi nước có một sự khó hiểu trong việc tạo ra màn hình hiển thị khi cập cảng. Nếu, sau khoảng 10 giây, TV hoặc màn hình không hiển thị chính xác, hãy thử thủ thuật đơn giản này để làm cho hình ảnh hoạt động.
- Với sàn Steam được kết nối với Dock, đặt hệ thống ở chế độ ngủ bằng cách nhấn nút nguồn.
- Khi hệ thống ở chế độ ngủ (cho nó một vài giây), hãy nhấn nút một lần nữa để đánh thức nó. Chờ 10 giây để xem màn hình có nhận được tín hiệu không.
- Nếu TV của bạn không hiển thị tín hiệu, hãy lặp lại hai bước trước đó.
Nhiều câu chuyện về sàn Steam
Boong hơi nước Valve là một điều của vẻ đẹp, có khả năng hấp dẫn ngay cả những người chơi game bị mờ nhạt nhất. . .
Tại sao bạn nên chơi trên PC
Giống như những gì bạn đang đọc?
Đăng ký cho Mẹo & Thủ thuật Bản tin cho lời khuyên của chuyên gia để tận dụng tối đa công nghệ của bạn.
. Đăng ký một bản tin cho thấy sự đồng ý của bạn đối với các điều khoản sử dụng và chính sách bảo mật của chúng tôi. Bạn có thể hủy đăng ký khỏi các bản tin bất cứ lúc nào.
Cảm ơn bạn đã đăng ký!
Đăng ký của bạn đã được xác nhận. Hãy để mắt đến hộp thư đến của bạn!
Cách kết nối sàn hơi với TV hoặc màn hình
Sàn hơi có rất nhiều năng lượng cho kích thước của nó và khi bạn muốn chơi một thứ gì đó lớn hơn, bạn có thể kết nối nó với màn hình lớn hơn. Điều đó có thể rất hữu ích nếu bạn đang chơi một trò chơi trong đó một màn hình lớn hơn rất quan trọng để xem văn bản hoặc chi tiết, hoặc nếu bạn đang di chuyển và muốn chia sẻ một số trải nghiệm chơi game với một nhóm bạn. Nó cũng làm cho một số thứ nhất định, như làm việc trong thiết bị đầu cuối Linux, dễ dàng hơn nhiều khi mày mò.
Khó khăn
Những gì bạn cần
- Boong hơi nước
- Bộ chuyển đổi USB-C thành HDMI
- TV hoặc giám sát với HDMI
- Cáp HDmi
Sẵn sàng để bắt đầu? Đây là cách kết nối sàn Steam của bạn với TV hoặc giám sát để trải nghiệm màn hình lớn thực sự.
Cách kết nối sàn Steam với màn hình lớn hơn
Chúng tôi sẽ bắt đầu bằng cách vượt qua phần cứng mà bạn sẽ cần và sau đó xem xét quá trình kết nối và cách thực hiện nó một cách an toàn. Với thiết bị phù hợp, việc chuyển sang TV hoặc màn hình là một cách dễ dàng!
Bước 1: Tìm một TV hoặc màn hình máy tính tương thích. Hãy nhớ rằng, các trò chơi khác nhau sẽ thấy kết quả khác nhau khi chuyển sang màn hình lớn. . Để có kết quả hiệu suất tốt nhất, bạn cũng sẽ muốn giữ độ phân giải khoảng 1080p, vì vậy hỗ trợ 4K cũng không phải là một vấn đề lớn.
Điều đó để lại điều gì? Màn hình của bạn thực sự cần một cổng HDMI – đó là về nó. Hầu hết các màn hình ngày nay (một số chỉ là Displayport, nhưng điều này rất hiếm) và TV sẽ có cổng HDMI, vì vậy bạn chỉ cần đảm bảo rằng có một cổng HDMI miễn phí để bạn sử dụng.
Bước 2: Tiếp theo, bạn cần bộ chuyển đổi USB-C thành HDMI. Giải pháp lý tưởng ở đây là một trạm nối sàn Steam, một trung tâm được thiết kế để hỗ trợ các loại thiết lập này. Thật không may, trạm nối đã được phát hành chưa, và Valve đã thông báo rằng nó đã bị trì hoãn mà không có ngày kết thúc chắc chắn, vì vậy nó không thực sự là một lựa chọn vào thời điểm này. Các bến cảng khác có thể hoạt động, nhưng chúng tôi muốn giới thiệu bến tàu chính thức từ nguồn.
Giải pháp thay thế là nhận bộ chuyển đổi USB-C thành HDMI. . Mô hình Anker này là phiên bản giá cả phải chăng ở mức 18 đô la nên thực hiện thủ thuật. Bạn sẽ muốn kết nối cổng USB-C Steam Deck với một đầu của bộ điều hợp và cáp HDMI hiển thị của bạn sang đầu kia.
- . STEEE BOCK: Ở đây, cách họ so sánh
- SSD mới WD WD là bản nâng cấp của STEAM SCOK
- Màn hình cong tốt nhất cho năm 2023
Bước 3: Bạn cũng sẽ muốn đảm bảo rằng cáp HDMI của bạn đủ dài để bạn không phải ngồi ngay bên cạnh màn hình. Cáp HDMI chỉ dài vài feet có thể không phải là lựa chọn phù hợp trừ khi bạn có thể giữ sàn Steam của mình gần với màn hình.
Bước 4: Kết nối cáp HDMI với màn hình của bạn và sau đó với bộ chuyển đổi của bạn. Kết nối cáp USB-C của bộ chuyển đổi với sàn Steam của bạn.
Bước 5: Nếu bạn đã hoàn thành như vậy, hãy bật sàn Steam và hiển thị. . Nếu nó không giống như nó hoạt động, hãy kiểm tra lại số đầu vào cổng HDMI và đảm bảo màn hình của bạn ở đúng đầu vào. Đôi khi việc rút cáp HDMI của bạn và cắm lại sẽ khắc phục các vấn đề nhận dạng.
Bước 6: Giữ cho sàn Steam của bạn được cập nhật. Valve cho biết họ đang làm việc để cải thiện trải nghiệm lắp ghép với tất cả các màn hình bên ngoài. Bạn sẽ muốn tận dụng bất kỳ bản sửa lỗi hoặc cập nhật kết nối phần mềm nào.
Nếu bạn muốn tìm hiểu thêm các mẹo và thủ thuật cho sàn Steam, hãy xem hướng dẫn của chúng tôi về một số điều tốt nhất bạn có thể làm với sàn Steam.
- Cách đồng bộ hóa lịch Outlook của bạn với iPhone
- Boong hơi nước 2? Rò rỉ này cho thấy Valve đang hoạt động trên phần cứng mới
- Sau bốn tháng với đồng minh Rog, tôi đã quay trở lại sàn Steam của mình
- Với Lenovo Legion Legion Go, cuối cùng chúng ta cũng có một kẻ giết người bằng hơi nước?